Renaming an animation
To rename the animation, right-click on the upper part of the animation window to open the contextual menu and select Rename animation.

You can also click on the name of the animation to modify it.
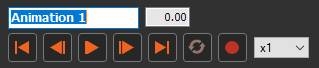
Renaming a group of tracks
A track group contains all of the tracks that are associated with a node. When a track group is created, it uses the associated node's name.
To rename a group of tracks, right-click on the line containing the name of this group of tracks to open the contextual menu and select Rename track group.
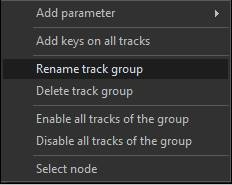
You can also click on the name of this group of tracks to modify it.
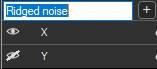
Renaming a track
When a track is created, it uses the name of the associated parameter.
To rename a track, right-click on the track name to open the contextual menu and select Rename track.
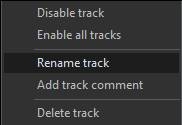
You can also click on the animation name to modify it.
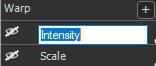
Warning: When pasting keys from several tracks, Instant Terra uses the name of the tracks to determine the destination track for each of the keys to paste. When tracks are renamed, Instant Terra may no longer be able to determine this association. You must then copy and paste the tracks one by one.
Adding a comment to a track
You can add a comment of one or more lines to a track.
To do this, right-click on the name of the track to open the contextual menu and select Add track comment.
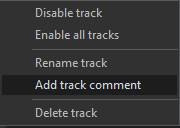
A window opens and allows you to add a comment that will be associated with the track.
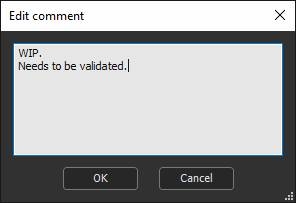
When a track has a comment, a bubble icon is displayed to the left of its name.

To view the comment, position the mouse cursor on the bubble and the comment appears as a tool tip.
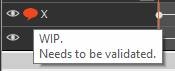
To modify a comment, right-click on the track to open the contextual menu and select Edit track comment.
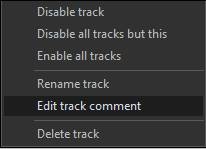
You can also double click on the bubble icon to obtain the same result.
Deleting a comment from a track
To delete a comment, open the window to edit the comment, delete the text, and validate by clicking OK .
Copyright © 2022 · All Rights Reserved · Wysilab