Adding a Colorize satellite map node
The Colorize satellite map node colorizes terrains, and is dedicated to imported data. This node showcases maps from the World browser, but can be used for all terrains.
The node outputs are as follows:
- The terrain on which the calculated color map is applied.
- A mask of the sea that determines where the sea areas are located.
- A mask of the lakes that determines where the lakes are located.
- A mask of the grasses that determines where the grasses are located.
- A mask of the rocks that determines where the rocks are located.
For example, below is a terrain with the sea as a fjord in the bottom right, a large lake in the top left and a smaller one in the top right.
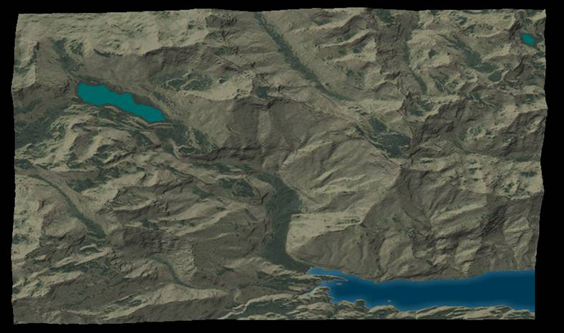
Here is the first mask, which is the sea mask:
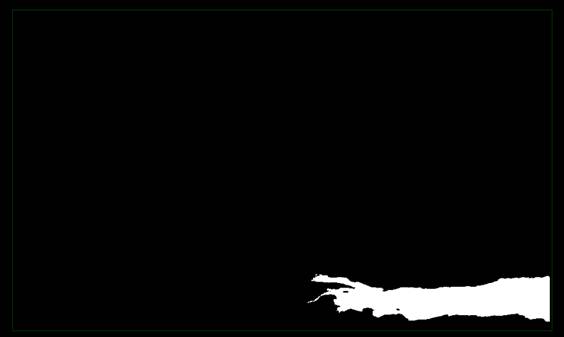
The second mask, which is the lakes mask:
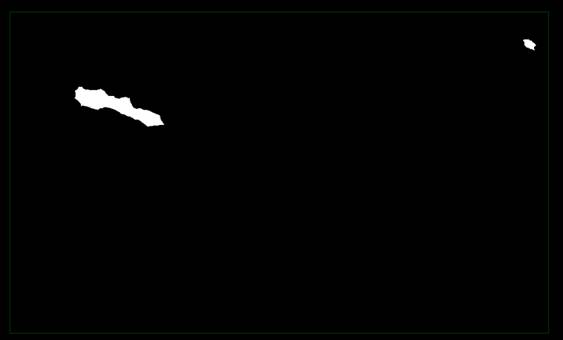
The third mask, which is the vegetation mask.
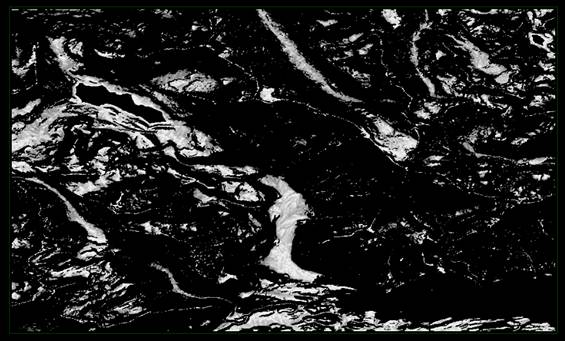
Here is the last mask, which is the rock mask:
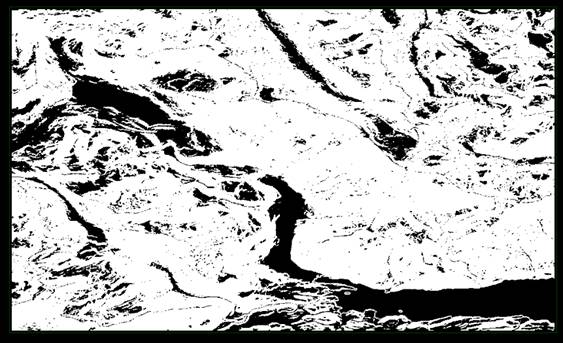
To add a node, right-click in the Graph Editor and select Create Node > Colorize > Colorize satellite map.
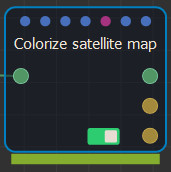
Double click on the node to open its parameters:
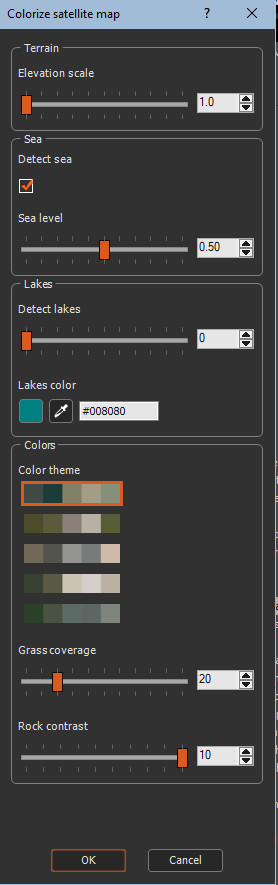
Setting the elevation scale
The elevation scale allows you to exaggerate the reliefs if you need a better reading of the terrain. Use the slider to change the scale.
If sea areas are detected (see Setting the sea below), the minimum elevation changes. If the Elevation scale is greater than 1, the maximum elevation of the terrain also changes.
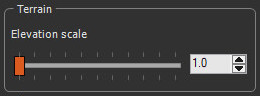
For example, a coefficient of 1, shown in the left image, is the real elevation and coefficient 1.5, in the right image, shows exaggerated relief.
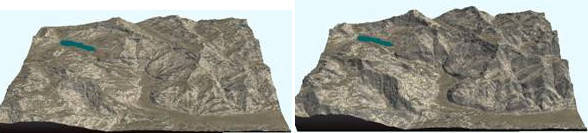
Setting the sea
If the imported region has an area of ​sea or ocean, the elevation at this location will likely be negative.
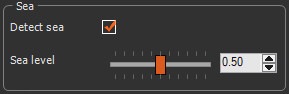
- Detect sea: Detects areas where there is sea and readjust these zones to an elevation of 0 m by default.
- Adjust sea level: Adjust this elevation if you want a slightly higher or lower water level. This setting can be useful in particularly for flat areas or with a high tide coefficient.
For example:
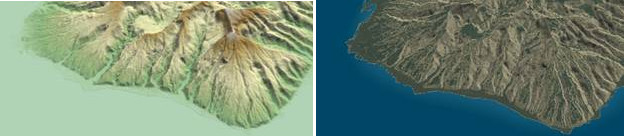
If the terrain has no areas with negative or zero elevation, these settings are ignored.
Setting the lakes
If the imported region has lakes, they are imported as flat areas. This parameter allows them to be detected and colored with the selected color.
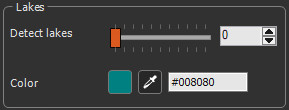
- Detect lakes: Detects the lakes. The higher the coefficient, the more small areas will be detected. Below a certain surface, depending on the terrain, the selection will potentially find plains, hence the importance of adjusting the detection factor.
- Color: Click the colored square to open the Color picker, click on the color dropper to select a color from anywhere in the window, or enter a hex code to assign a color to the lakes.
For example:
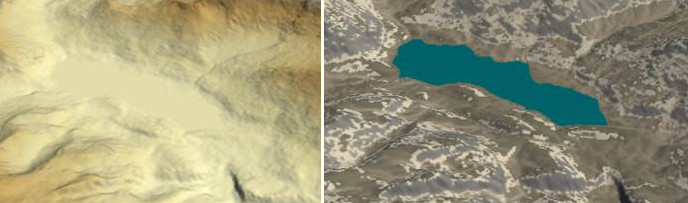
Setting the color
Set the color areas where there are no sea or lakes, and set the proportion of grass and rocks.
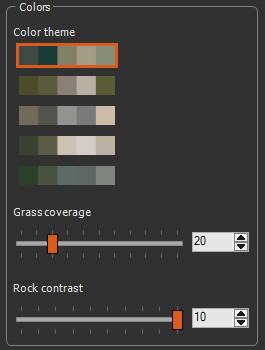
- Color theme: Toggle between five color themes to apply to areas where there are no sea or lakes, for example:
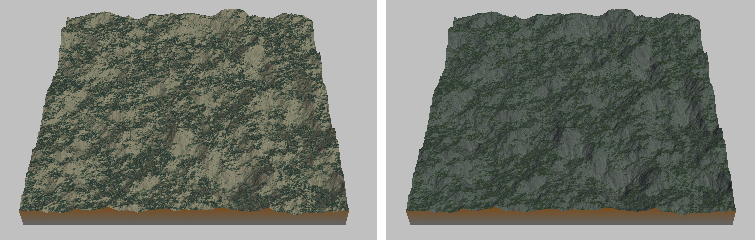
- Grass coverage: Use the slider to vary the proportion of grass and rocks. This takes into account the greater or lesser degree of the slope.
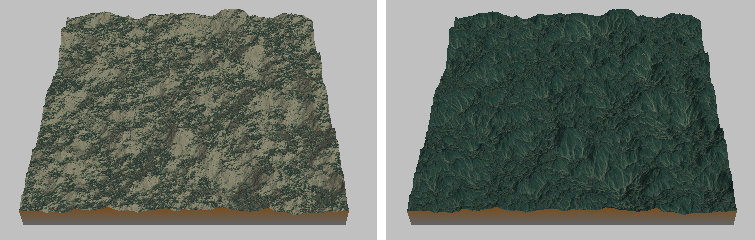
- Rock contrast: Use the slider to set the rock contrast.
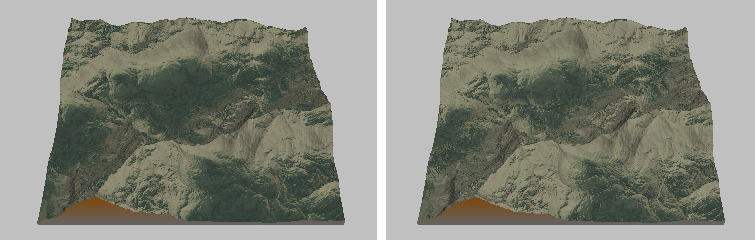
Parameters
| Parameter | Use |
|---|---|
| Elevation scale | Exaggerates the reliefs. |
| Detect sea | Detects areas where there is sea and readjust these zones to an elevation of 0 m by default. |
| Sea level | Adjusts the water's elevation level. |
| Detect lakes | Detects lakes in a terrain. |
| Color | Sets the color of the lakes. |
| Color theme | Sets the color theme in areas where there are no seas or lakes. |
| Grass coverage | Varies the proportion of grass and rock. |