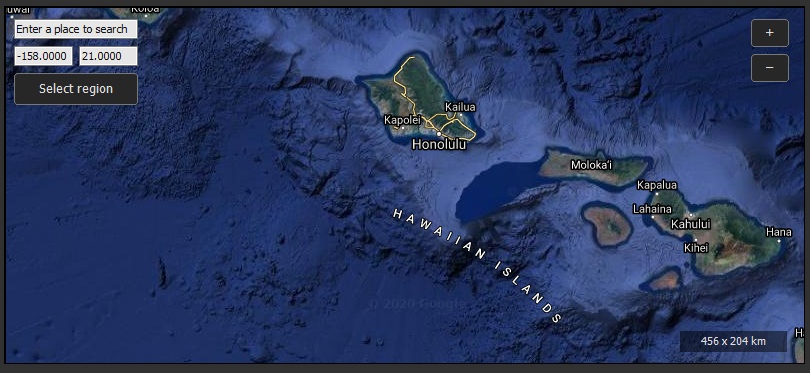The World browser displays a Google Map view that allows you to select any region on Earth and to download its relief.
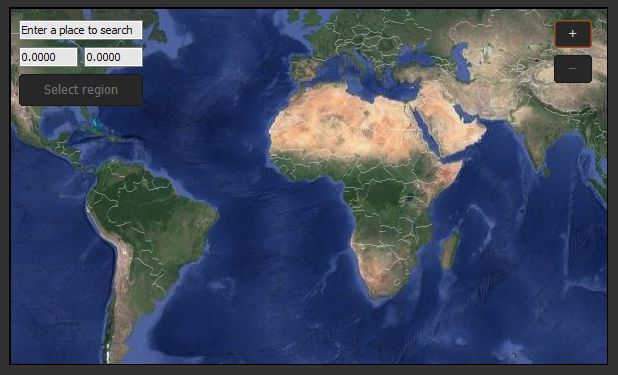
An import node is automatically created to read the downloaded terrain.
Moving and zooming in the map
- To move the map, use the mouse and the left button or middle button.
- To zoom in the map, click the + button or scroll the mouse wheel. When using the mouse wheel, Instant Terra zooms in the direction of the point under the mouse cursor.
- To zoom out of the map, click the - button or with the mouse wheel.
Selecting a region
When you zoom in enough, the size of the displayed area appears at the bottom right and the Select region button becomes active.
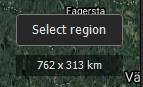
Click the Select region button to a region in the window.
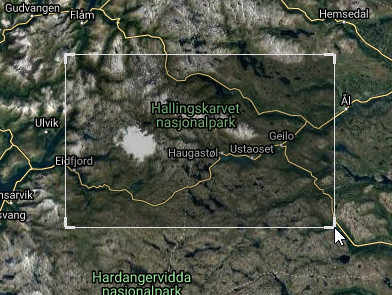
The size displayed at the bottom right becomes the size of the selected region.
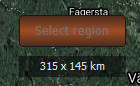
You can no longer move the map or zoom when in selection mode.
Move the selection by clicking inside with the left mouse button.
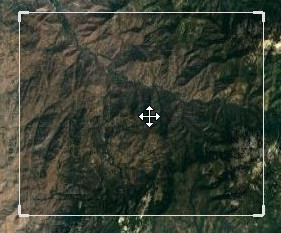
Modify the size of the selection by clicking on an edge or on a corner.
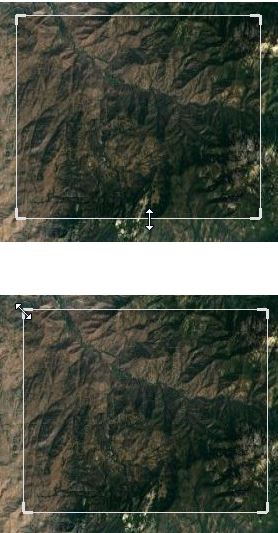
Once you have downloaded a terrain and returned to the World browser window, the selection is preserved.
To exit the selection mode, click on the Cancel link in the top left of the window or press the Esc key.
Downloading a region
Once the selected area is suitable, click the Download region button in the top left of the window.
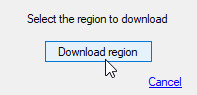
- The parameters window opens.
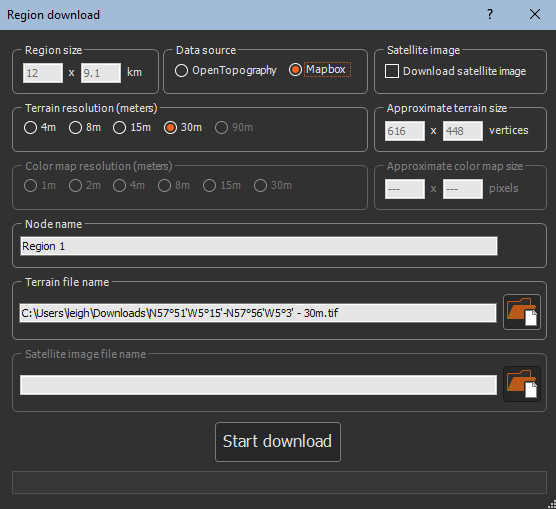
- The approximate of the size of the terrain is set according to the source and the chosen resolution.
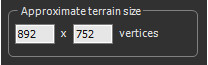
The resolution may depend on the location of
the downloaded data, especially the latitude. The resolutions "4
meters", "8 meters", etc. are therefore indicative values. The
final resolution is indicated in the import node of the downloaded
terrain. Most of the time, the final resolution is at least equal
to or better than the indicative resolution displayed.
For example, a terrain is downloaded with an indicative resolution
of 4 meters. The real resolution of the downloaded terrain, visible
in the import node, is 3.68 meters.
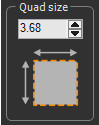
- Select the site to be used for downloading data. Two sites are
available:
- OpenTopography: https://opentopography.org/: OpenTopography is free to access and does not require registration. It can download elevation data with a resolution of about 30 meters or 90 meters. It covers most of the Earth, between latitudes 60°S and 60°N. Warning: OpenTopography's API changed in 2022. To be able to use it, you need Instant Terra 2.5.1 or any newer version.
- Mapbox: https://www.mapbox.com/: Mapbox requires a subscription. Free subscriptions are available. It can download elevation data with a resolution of approximately 30 meters, 15 meters, 8 meters or 4 meters. It covers most of the Earth.
Only the resolutions available for the chosen source can be selected. Some resolutions may not be available if they lead to too small or too large a terrain.
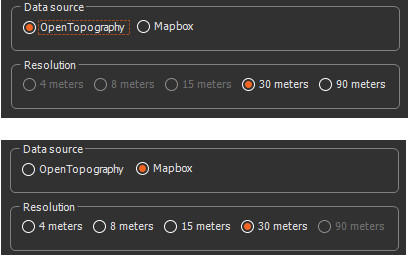
-
The minimum size of a terrain is 16 x 16.
-
The maximum size of a terrain is 8192 x 8192 for Instant Terra. This limit does not exist in Instant Terra Unlimited and Instant Terra Pro.
See Using Mapbox for more information.
- Set the Resolution:
- 4 meters, 8 meters, 15 meters, 30 meters, or 90 meters.
- Choose the name of the import node that will be created.
- Name the File in TIFF format that will contain the downloaded terrain.
Click the Start download button: Instant Terra connects to the selected site to download the region.

When the download is complete, an import node is automatically created to import the downloaded terrain
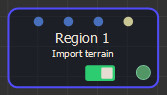
When downloading several regions one after the other, the nodes are created one below the other.
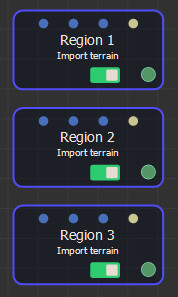
If the download area is too small (approximately less than a square kilometer), a message is displayed:
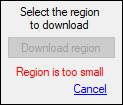
If the area to download is too large (more than 4,050,000 km²), a message is displayed:
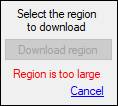
If the area is between 450,000 and 4,050,000 km², it can be downloaded with a reduced resolution (Coarse), but not with a Precise resolution. In this case, the Precise resolution option is grayed out.
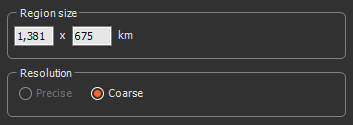
If your downloads remain in the state 'Connecting to the server ...' or searches are unsuccessful, your firewall may be blocking connections. To resolve this situation, add InstantTerra.exe (usually installed here: C:\Program Files(x86)\Wysilab\InstantTerra) to the firewall white list.
Downloading satellite images
Downloading satellite images is only available for the Mapbox data source.
When Mapbox data source is selected, the Download satellite image checkbox becomes editable.
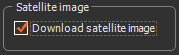
Once checked, the color map resolution (meters) and Satellite image file name groups become editable:
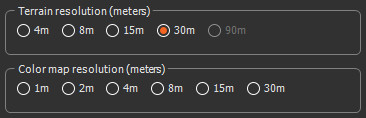
Choose a resolution for the satellite image between 1 point every 30 meters (coarsest resolution) and 1 point every meter (finest resolution).
The Approximate color map size group displays the approximate size of the image that will be downloaded. When the region to download is large, some resolutions may not be accessible as they would lead to images that are too large.
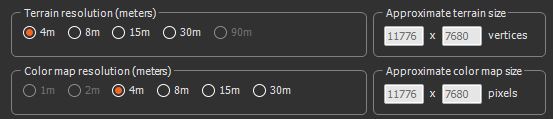
Instant Terra proposes a Terrain file name for the file containing the satellite image. You can modify this name.
When you click on the Start download button, Instant Terra connects to the data source, and downloads the satellite image and then the terrain.
Once the download is complete, Instant Terra creates a group containing the following three nodes:
- An Import terrain node to import the terrain.
- An Import color map node to import the satellite image as a color map.
- An Apply color map node to apply the color map in the field.
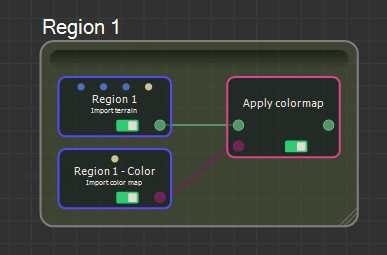
Searching for a location by name
To search for a location, enter it's name in the text box at the top left of the window.
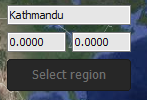
Press the Enter key. Instant Terra automatically positions on the location found.
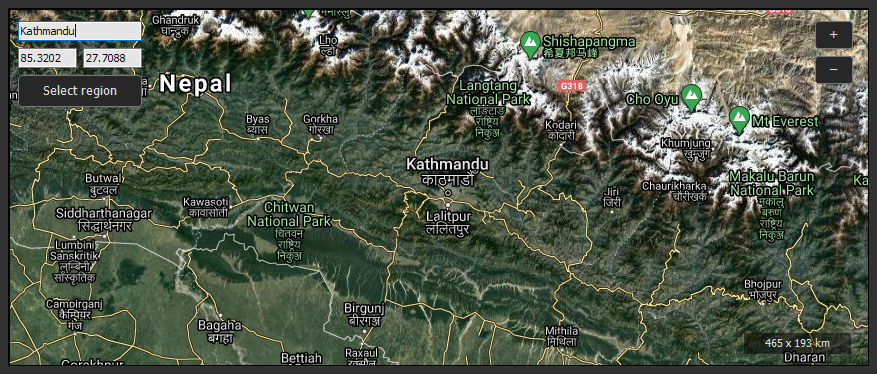
Searching for a location by longitude and latitude coordinates
Instant Terra displays the longitude and latitude coordinates of the point in the center of the screen as follows:

- The first number is the longitude in degrees. A positive value corresponds to the eastern hemisphere and a negative value to the western hemisphere. Valid values are -180 to 180.
- The second number is the latitude in degrees. A positive value corresponds to the northern hemisphere and a negative value to the southern hemisphere. Valid values are -85 to 85.
To search for a location by its longitude and latitude coordinates, enter both values and press the Enter key. Instant Terra automatically positions at the correct location.
For example, to move to a longitude of 158 west and a latitude of 21 north, enter the values -158 and 21: