The Camera menu allows you to set various camera parameters.
Select Camera > Camera settings... to open the camera settings dialog.
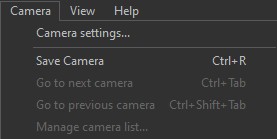
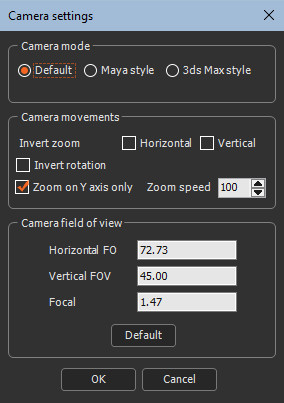
Setting the camera mode
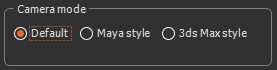
In Camera > Camera mode and either:
- Default camera to select the default camera.
- Maya style camera to select the Maya-style camera.
- 3ds Max style camera to select the 3dx Max-style camera.
See Moving the camera for the mouse combinations for the three camera modes.
Editing the camera field of view
Set the horizontal or vertical components of the field of view angle and the focal length.
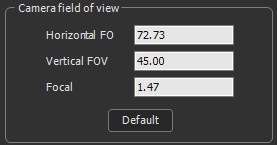
In Camera field of view, select:
- Horizontal FOV and Vertical FOV: A large field of view widens the lens to allow to you see more of the terrain with the camera; a small field of view narrows the lens to allow to you see less of the terrain with the camera.
- Focal: A longer focal length narrows the angle of view and increases the magnification; a shorter focal length widens the angle of view and decreases the magnification.
- Default: Resets the values to the default values.
Click OK to validate.
The FOV is stored in the user preferences and is not taken from the terrain file.
Setting the camera movements
Set the camera field of view angle.
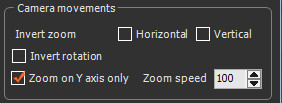
In Camera movements, select:
- Invert zoom: Reverses the direction of the camera zoom relative to the mouse movements in a Horizontal or Vertical direction. To zoom in, move the mouse up or to the right; to zoom out, move the mouse down or to the left.
- Invert rotation: Reverse the direction of the camera rotation relative to the mouse movements.
- Zoom on Y axis only: To zoom in, move the mouse; to zoom out, move the mouse down.
- Zoom speed: The default value of 100 corresponds to the current zoom speed. Note that this value changes the zoom speed when zooming in the 3D window while holding down the left mouse button; it does not change the zoom speed when the mouse wheel is rotated.
Saving the camera
To save the current camera, select Camera > Save camera to save the camera position in the terrain.
Opening a camera
The Camera menu lists the saved cameras.
- To open the next or previously saved camera, select Camera > Go to next camera (or press Ctrl+R) or Go to Previous camera (or press Ctrl+Shift).
- To open a saved camera, select Camera and click on the camera name, or press the corresponding shortcut shown beside the camera name.
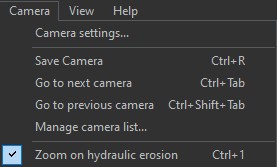
Managing the camera list
To manage the camera list, select Camera > Manage camera list.
The Manage cameras dialog lists the saved cameras.
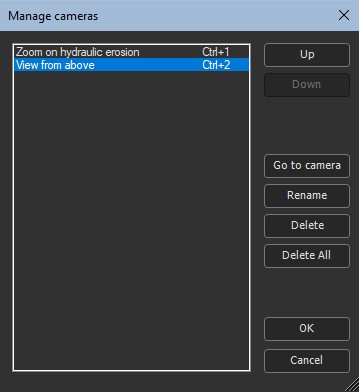
Select:
- Up or Down to change the order of the cameras.
- Go to camera to open the selected camera in the Viewport.
- Rename to edit the camera name.
- Delete or Delete All to delete the selected camera or all cameras.
- OK or Cancel to validate or cancel the changes.
Positioning the camera behind the mannequin
If you have added the mannequin to the terrain, you can position the camera behind it.

Select Camera > Go to mannequin or press Ctrl+M.
See Displaying the mannequin to show/hide the mannequin in the terrain.