About nodes
Instant Terra is a node-based software composed of a graph of interlinked nodes:
- Terrain generation and mask generation nodes
- Terrain transformation and mask transformation nodes
- Terrain composition and mask composition nodes
- Simulation nodes
- Color management and Colorize nodes
- Import nodes
- Calculation nodes
- Export nodes
Each node corresponds to an operation on one or several terrains / mask / color. The color of the node outline corresponds to the type of operation. The nodes are connected together by links (see Connectors and links for more details). Return to any node at any time, modify a parameter and immediately see the effect on the end result.
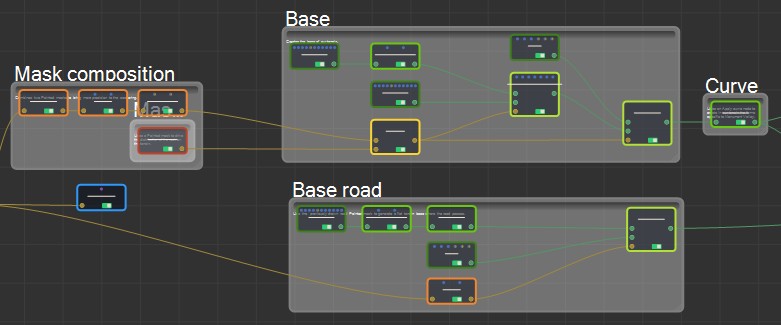
Progress bar
Most of the nodes in Instant Terra are sufficiently optimized to provide a realtime preview of the result. Yet, a few nodes (especially simulations) need some time to be computed. A progress bar is displayed underneath those nodes. When any of the node’s input is changed, the simulation must start over and progress is reset to zero.

Components also display a progress bar if at least
one node inside the component graph displays a progress bar.
Python scripts can display a progress bar: its value is controlled
by the script with the command set_task_progress(x) (x being the
percentage of completion).
Creating a node
To create a node, either:
- Select Edit > Create node
- Right-click in the Graph editor and select Create node and a node category.
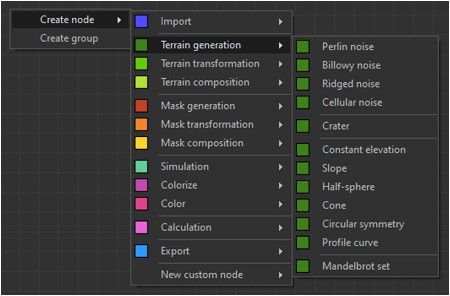
- Click the left mouse button on a connector or optional
connector and either:
- Drag the mouse and release it in an empty area to display the Fast-creation menu, which lists the compatible nodes.
- Press the Tab key to display the Fast-creation menu.
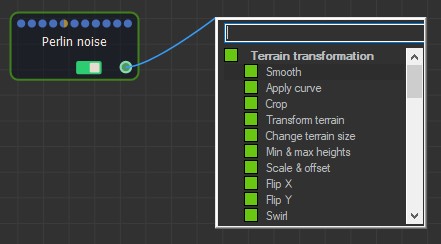
Select a node using the mouse or the up and down arrow keys on the keyboard.
Use the search bar at the top of the
Fast-creation menu to search for a compatible node.
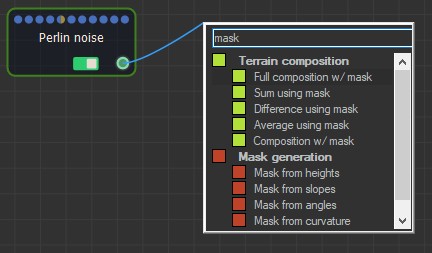
- Drag and drop a node from the Models window.
- Right-click on a connected link and insert a new node (see Inserting a node below).
Inserting a node
To insert a node, right-click on an existing link to create a new node connected to its neighbors on either side.
Since links connect pins of the same type, it is not possible to insert nodes that convert one type to another.
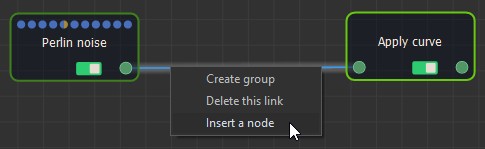
Moving nodes
To move a node(s), click on it, hold down the left mouse button, move the mouse, and then release the button.
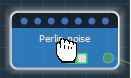
When multiple nodes are selected, moving one node moves all selected nodes. All selected nodes retain their relative position.
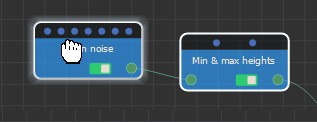
Several unconnected nodes can be drag and drop
directly onto links to insert them into the computing flow without
making the graph invalid.
Opening a node's parameters
To edit a node, double-click on it in the Graph editor to open its parameters. The example below shows the parameters for the Apply curve node.
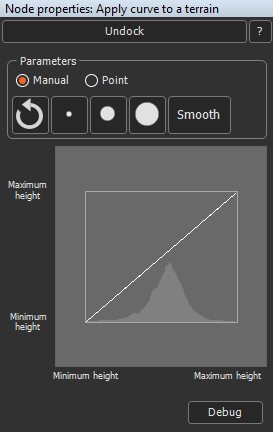
For some nodes, double-clicking on this node produces no effect because they do not have any editable parameters.
Removing nodes
To delete a selected node or nodes, select Edit > Delete or press the Del key.
Press Alt + left click:
- On a node to delete the node.
- On a link to delete the link.
- On a connector to delete all links attached to this connector.
Copyright © 2022 · All Rights Reserved · Wysilab